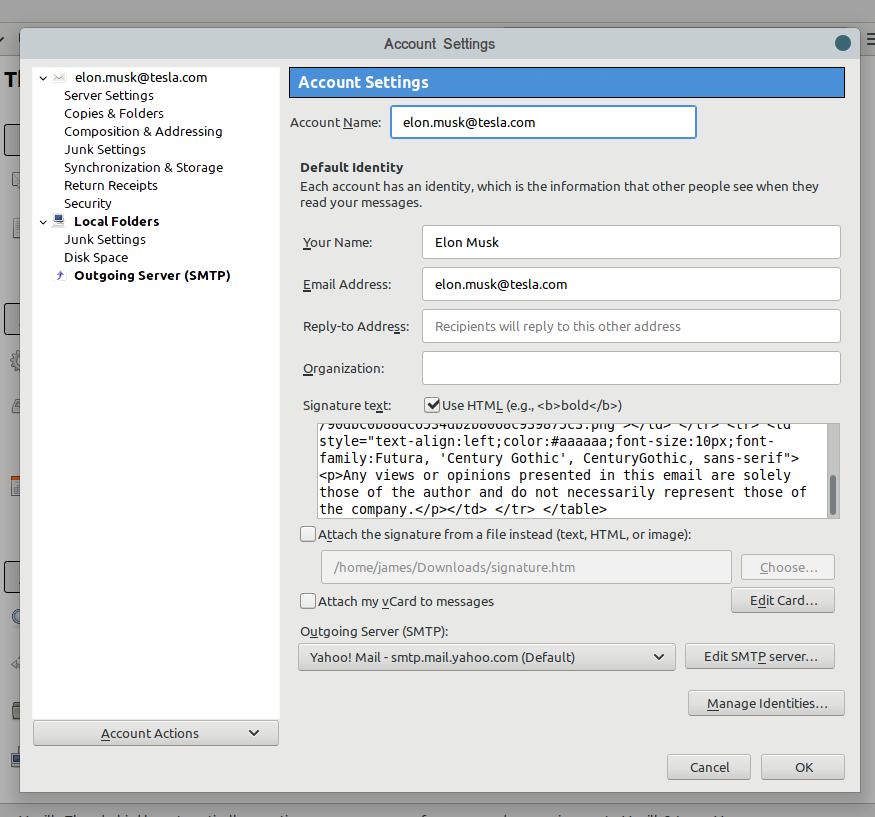
Adding Vcard To Signatures Outlook 2016 For Mac
Related Articles
- 1 Insert a VCF in an Email
- 2 Add a Signature Block to Outlook 2010
- 3 Make Note Cards in Word
- 4 Make a Business Card Using Microsoft Office 2007
In Microsoft Outlook, you can set up an email signature, which is a block of text and graphics that always appears at the bottom of your outgoing messages. Within your email signature, you can add an electronic business card. For small business owners or employees, this is an easy way to make sure your clients always have access to your contact information. You can also attach electronic business cards to an outgoing message without setting up a signature.
Signature Instructions
Dec 11, 2017 I n Microsoft Outlook, the signature is used by you to add a signature when you send each mail. Now we are going to draw a permanent solution to it. Microsoft powerpoint themes. In this article, let’s see Automatically Add And Create Signature In Microsoft Outlook 2016.
1.Open the Outlook program and create a new outgoing message or open an existing draft.
2.Go to the 'Message' tab at the top of the window, click on the 'Signature' button and then choose 'Signatures.'
3.Click on the 'New' button in the pop-up window that appears, enter a label for your new signature and click 'OK.'
4.Enter the text that you want to appear in your email signature in the 'Edit signature' section.
5.Place your text cursor at the spot in the signature where you want to embed the electronic business card and then click on the 'Business Card' button.
6.Highlight your name in the list of contacts and click 'OK' twice to add the business card to the email.
7.Go back to the 'Message' tab at the top of the window, click on the 'Signature' button and select the label you chose in Step 3. Outlook will now add the signature and business card to the bottom of the message.
Attachment Instructions
1.Open the Outlook program and create a new outgoing message or open an existing draft.
2.Go to the 'Insert' tab in the ribbon toolbar at the top of the window.
3.Click on the button labeled 'Business Card' and choose 'Other Business Cards' from the drop-down menu.
4.Select 'Contacts' from the 'Look in' menu at the top of the pop-up window.
5.Highlight the business card you want to attach to the outgoing message and click 'OK' to embed it.
Things Needed
- PC running Windows XP or later
- Microsoft Outlook 2007 or later
References (2)
About the Author
Bennett Gavrish is an I.T. professional who has been writing about computers, electronics and the Web since 2004. His work has appeared in the 'Nashua Telegraph' and the 'Daily Free Press' and on numerous websites. Gavrish received a bachelor's degree in journalism from Boston University.
Cite this ArticleChoose Citation Style
Microsoft Outlook 2016 doesn’t provide an easy way to export all of your Contacts to vCard files at once. Fortunately there is a little trick I’ve learned that will accomplish this task.
- Create an email message in Outlook.
- Select “Attach Item” > “Business Card” > “Other Business Cards…“.
- Hold down “Shift” or “CTRL” and click the contacts you wish to include in the export. Click “OK” when finished.
- Create a folder on your Desktop to hold your vCard files.
- In the “Attached” section of the fake email you created, you will have a bunch of files with an extension of VCF. You can highlight all of these files and drag them to the folder on your Desktop. You will now have a folder filled with your previous contacts in VCF or vCard format.
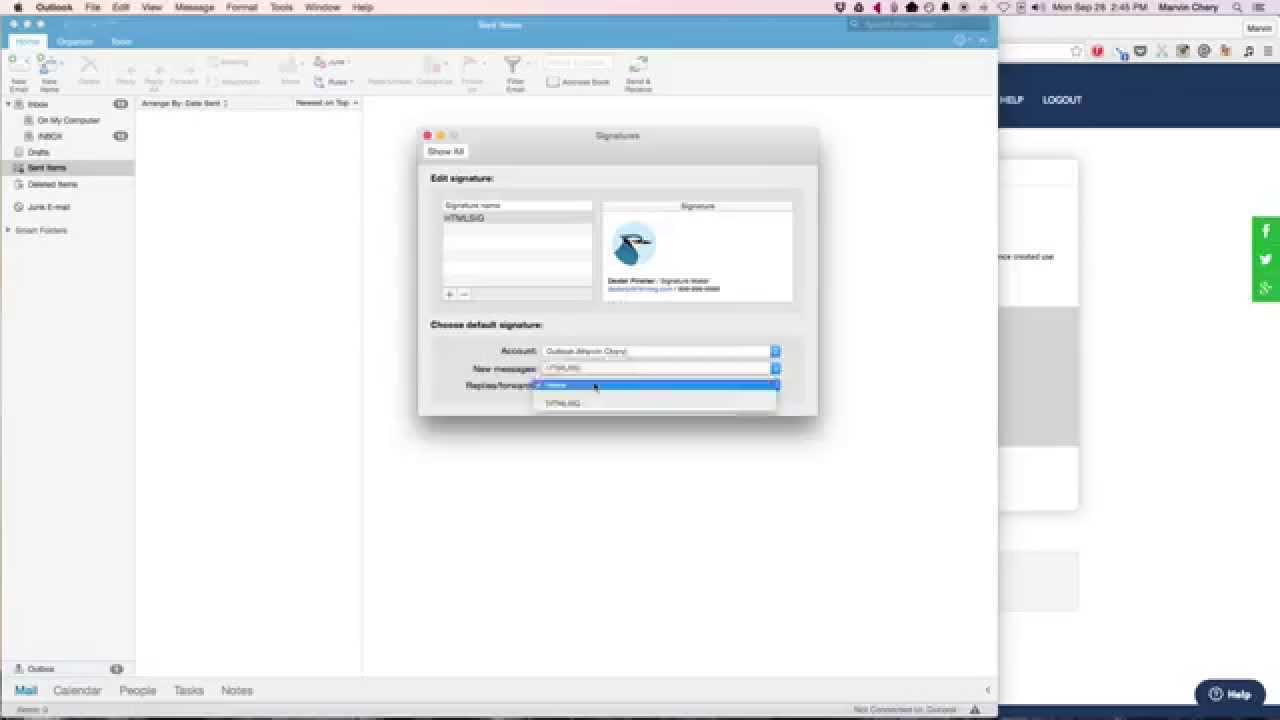
Alternately you can email them to yourself if you wish to move them to another computer. Neat trick isn’t it? Maybe some day Microsoft will include an easier way to do this.