
Formatear El Disco Duro Externo Mac Para Windows
Formatear un disco para que sea compatible con los Mac y los PCs con Windows es realmente sencillo. Hoy, en AppleWeblog os guiaremos en el proceso con uno sencillos pasos. Antes de comenzar. Rufus es una utilidad gratuita de formateo de discos USB. Es una alternativa a la herramienta para formatear discos de Windows, y como tal ofrece algunas.
Free lightscribe software windows 10 pro. Download the latest drivers, firmware, and software for your HP dvd1270e DVD Writer.This is HP’s official website that will help automatically detect and download the correct drivers free of cost for your HP Computing and Printing products for Windows and Mac operating system. HP DVD1170 LIGHTSCRIBE DRIVER FOR WINDOWS DOWNLOAD. Bought it in April How to hide drive from explorer without removing drive letter. Asia Pacific and Oceania. Hp lightscribe drivers free download - LightScribe Simple Labeler, LightScribe Template Labeler, LightScribe Diagnostics Utility, and many more programs.
Disk Utility User Guide
In Disk Utility on Mac, you can erase and reformat storage devices to use with your Mac. Erasing a storage device deletes everything on it.
If you have any files you want to save, copy them to another storage device.
Open the Disk Utility app on your Mac using one of the following methods, depending on the type of disk or volume you want to erase:
If you want to erase your startup disk or startup volume: Start up from macOS Recovery, then choose Disk Utility from the macOS Utilities window.
If you want to erase any other type of disk or volume: Double-click Disk Utility in the /Applications/Utilities folder.
Choose View > Show All Devices.
In the sidebar, select the storage device you want to erase, then click the Erase button .
Click the Scheme pop-up menu, then choose GUID Partition Map.
Click the Format pop-up menu, then choose a choose a file system format.
Enter a name.
(Optional) If available, click Security Options, use the slider to choose how many times to write over the erased data, then click OK.
Secure erase options are available only for some types of storage devices. If the Security Options button is not available, Disk Utility cannot perform a secure erase on the storage device.
Writing over the data three times meets the U.S. Department of Energy standard for securely erasing magnetic media. Writing over the data seven times meets the U.S. Department of Defense 5220-22-M standard.
Click Erase, then click Done.
Note: With a solid-state drive (SSD), secure erase options are not available in Disk Utility. For more security, consider turning on FileVault encryption when you start using your SSD drive.
Formatear un disco para que sea compatible con los Mac y los PCs con Windows es realmente sencillo. Hoy, en AppleWeblog os guiaremos en el proceso con uno sencillos pasos. Antes de comenzar, recordad que formatear una unidad de disco, ya sea disco duro o memoria flash USB elimina toda la data que tenemos, por lo que hay que hacer un back-up de los archivos importantes.
Los pasos que tenemos que seguir son los siguientes:
- Ejecutar la aplicación Utilidad de Discos, que está dentro de /Aplicaciones/Utilidades
- Conecta a tu ordenador el disco que quieres formatear y dotarlo de compatibilidad dual
- Selecciona el nombre del disco que aparece en la lista de la izquierda dentro de la ventana de la Utilidad de Discos, y después presiona en Borrar
- Click en el desplegable dentro del menú Format y selecciona MS-DOS (FAT)
- Opcionalmente, renombra el disco
- Click en el botón Borrar para formatear el disco
Si quieres utilizar el disco como disco de arranque de un PC o lo necesitas usar en versiones antiguas de Windows, también necesitarás crear una partición con el Master Boot Record (MBR) para una total compatibilidad de Windows:
- Selecciona el disco, después selecciona el menú Partición
- Dentro de la sección Partición, selecciona 1 Partición
- Click en Opciones y selecciona Master Boot Record como tipo de partición y después click en OK y Aplicar
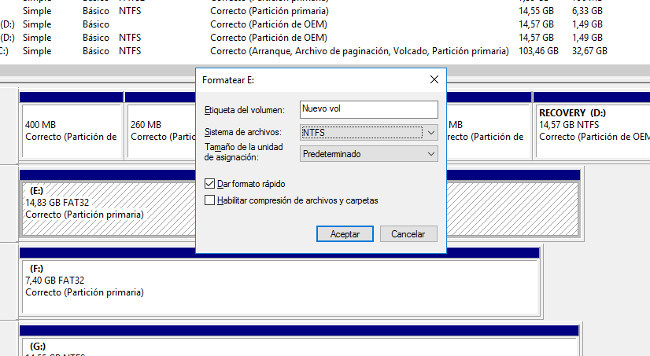
Los discos se formatearán bastante rápido y los que tengan mayor tamaño tardarán más que los que tengan menos GB.
El resultado, será un sistema de archivos compatible con todas las versiones de Mac OS X, Win 95, 98, XP, Vista, 7 e incluso Win 8. Este proceso es recomendable para memorias USB o discos externos, que podremos utilizar independientemente del sistema operativo en el que estemos trabajando.