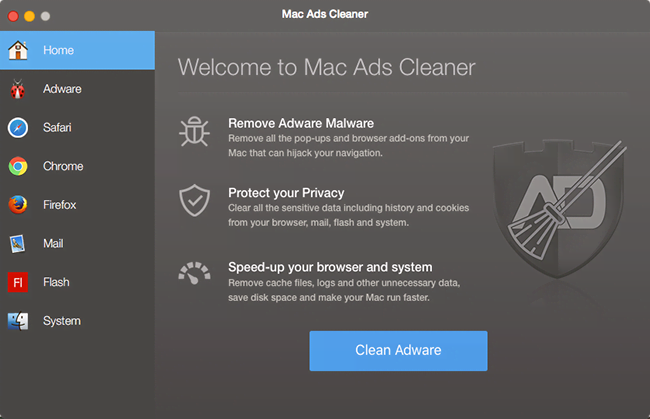
How To Remove Mac Ad Cleaner
How to avoid or remove Mac Defender malware in Mac OS X v10.6 or earlier Learn how to avoid or remove Mac Defender malware in Mac OS X v10.6 or earlier. A phishing scam has targeted Mac users by redirecting them from legitimate websites to fake websites which tell them that their computer is infected with a virus. However, Advanced Mac Cleaner is not the only one that promotes such an operating method. Other rogue security software such as Mac Adware Cleaner, Mac Ads Cleaner, and Smart Mac Booster are identical to this product and also aim to drop false alerts and scare the users in order to receive more payments on the advanced version of the program.
How to remove Mac Adware Cleaner from Mac?
What is Mac Adware Cleaner?
Related to Advanced Mac Cleaner, Mac Adware Cleaner is a rogue application that supposedly enhances system performance by cleaning junk files, removing potentially malicious apps, and enabling other similar functions. Judging on appearance alone, Mac Adware Cleaner may seem legitimate, however, it is categorized as a potentially unwanted program (PUP) - it often infiltrates systems without consent and gives no real value for regular users.
Mac Adware Cleaner allows users to perform a full system scan. Once the process is over, users are presented with many 'issues' that supposedly must be resolved and files that must be removed. Mac Adware Cleaner's free version is apparently incapable of doing this and, therefore, users are encouraged to purchase the 'full' version. Be aware, however, that this is a scam. The entire list of infections/errors is false - Mac Adware Cleaner's developers attempt to scare and trick users into purchasing the full version, which is useless. It simply cleans the list - all claims to enable useful functions are merely attempts to give the impression of legitimacy. Uninstall the Mac Adware Cleaner app and certainly do not pay for the full version. As mentioned above, Mac Adware Cleaner typically infiltrates systems without users' consent. Therefore, there is a high probability that it came together with a number of other potentially unwanted programs, such as adware or browser hijackers. As with Mac Adware Cleaner, these apps should also be uninstalled as soon as possible.
| Name | Mac Adware Cleaner potentially unwanted program |
| Threat Type | Mac malware, Mac virus |
| Symptoms | Your Mac became slower than normal, you see unwanted pop-up ads, you get redirected to shady websites. |
| Distribution methods | Deceptive pop-up ads, free software installers (bundling), fake flash player installers, torrent file downloads. |
| Damage | Internet browsing tracking (potential privacy issues), displaying of unwanted ads, redirects to shady websites, loss of private information. |
| Removal | To eliminate malware infections our security researchers recommend scanning your Mac with Combo Cleaner. |
There are dozens of potentially unwanted programs that offer similar functions to Mac Adware Cleaner. The list of examples includes (but is not limited to) Free Malware Removal Tool, System Healer, and Dr. Clean Pro 2018. All of these apps may seem legitimate and useful, however, the only purpose of PUPs such as Mac Adware Cleaner is to generate revenue for the developers. Rather than giving any real value for regular users, potentially unwanted programs deliver intrusive advertisements (adware), cause unwanted redirects (browser hijackers), record personal information (virtually all), and, in this case, promote in-app purchases.
How did Mac Adware Cleaner install on my computer?
Developers proliferate Mac Adware Cleaner using two methods: 1) fake errors, and; 2) 'bundling'. Fake errors are displayed by various deceptive websites. They state that the system is damaged/infected and encourage users to download a repair tool - Mac Adware Cleaner. 'Bundling' is stealth installation of potentially unwanted programs together with regular software. Developers know that users are very likely to rush download/installation processes and skip steps. Therefore, they hide 'bundled' apps within 'Custom/Advanced' settings (or other sections) of the download/installation processes. Clicking various download links and skipping download/installation steps often leads to inadvertent installation of rogue applications.
How to avoid installation of potentially unwanted applications?
The main reasons for computer infections are poor knowledge and careless behavior. The key to safety is caution. Therefore, be very careful when browsing the Internet and downloading/installing software. Never trust errors displayed by a web browser. Most are false (they encourage users to download various apps or call fake tech support). You are advised to simply close the browser - it is better to be safe than sorry. Furthermore, carefully analyze each download/installation step and opt-out of all additionally-included programs. Download your programs from official sources only, using direct download links. Third party downloaders/installers are used to promote PUPs, and thus should never be used. If your computer is already infected with PUPs, we recommend running a scan withCombo Cleaner Antivirus for macOS to automatically eliminate them
Deceptive application installer promoting Mac Adware Cleaner PUP:
Fake error promoting Mac Adware Cleaner:
IMPORTANT NOTE! Mac Adware Cleaner adds itself to the list of applications that automatically run upon each user log in. Therefore, before commencing, perform these steps:
- Go to System Preferences -> Users & Groups.
- Click your account (also known as Current User).
- Click Login Items.
- Look for the 'Mac Adware Cleaner' entry. Select it, and click the '-' button to remove it.
Instant automatic Mac malware removal:Manual threat removal might be a lengthy and complicated process that requires advanced computer skills. Combo Cleaner is a professional automatic malware removal tool that is recommended to get rid of Mac malware. Download it by clicking the button below:
▼ DOWNLOAD Combo Cleaner for MacBy downloading any software listed on this website you agree to our Privacy Policy and Terms of Use. Free scanner checks if your computer is infected. To remove malware, you have to purchase the full version of Combo Cleaner.
Quick menu:
- STEP 1. Remove Mac Adware Cleaner related files and folders from OSX.
- STEP 2. Remove rogue extensions from Safari.
- STEP 3. Remove deceptive add-ons from Google Chrome.
- STEP 4. Remove malicious plug-ins from Mozilla Firefox.
Video showing how to remove adware and browser hijackers from a Mac computer:
Mac Adware Cleaner PUP removal:
Remove Mac Adware Cleaner-related potentially unwanted applications from your 'Applications' folder:
Click the Finder icon. In the Finder window, select “Applications”. In the applications folder, look for “MPlayerX”,“NicePlayer”, or other suspicious applications and drag them to the Trash. After removing the potentially unwanted application(s) that cause online ads, scan your Mac for any remaining unwanted components.
Free scanner checks if your computer is infected. To remove malware, you have to purchase the full version of Combo Cleaner.
Remove mac adware cleaner potentially unwanted program related files and folders:
Click the Finder icon, from the menu bar. Choose Go, and click Go to Folder..
Check for adware-generated files in the /Library/LaunchAgents folder:
In the Go to Folder.. bar, type: /Library/LaunchAgents
In the “LaunchAgents” folder, look for any recently-added suspicious files and move them to the Trash. Examples of files generated by adware - “installmac.AppRemoval.plist”, “myppes.download.plist”, “mykotlerino.ltvbit.plist”, “kuklorest.update.plist”, etc. Adware commonly installs several files with the same string.
Check for adware generated files in the /Library/Application Support folder:
In the Go to Folder.. bar, type: /Library/Application Support
In the “Application Support” folder, look for any recently-added suspicious folders. For example, “MplayerX” or “NicePlayer”, and move these folders to the Trash.
Check for adware-generated files in the ~/Library/LaunchAgents folder:
In the Go to Folder bar, type: ~/Library/LaunchAgents
In the “LaunchAgents” folder, look for any recently-added suspicious files and move them to the Trash. Examples of files generated by adware - “installmac.AppRemoval.plist”, “myppes.download.plist”, “mykotlerino.ltvbit.plist”, “kuklorest.update.plist”, etc. Adware commonly installs several files with the same string.
Check for adware-generated files in the /Library/LaunchDaemons folder:
In the Go to Folder.. bar, type: /Library/LaunchDaemons
In the “LaunchDaemons” folder, look for recently-added suspicious files. For example “com.aoudad.net-preferences.plist”, “com.myppes.net-preferences.plist”, 'com.kuklorest.net-preferences.plist”, “com.avickUpd.plist”, etc., and move them to the Trash.
Scan your Mac with Combo Cleaner:
If you have followed all the steps in the correct order you Mac should be clean of infections. To be sure your system is not infected run a scan with Combo Cleaner Antivirus. Download it HERE. After downloading the file double click combocleaner.dmg installer, in the opened window drag and drop Combo Cleaner icon on top of the Applications icon. Now open your launchpad and click on the Combo Cleaner icon. Wait until Combo Cleaner updates it's virus definition database and click 'Start Combo Scan' button.
Combo Cleaner will scan your Mac for malware infections. If the antivirus scan displays 'no threats found' - this means that you can continue with the removal guide, otherwise it's recommended to remove any found infections before continuing.
After removing files and folders generated by the adware, continue to remove rogue extensions from your Internet browsers.
Mac Adware Cleaner potentially unwanted program removal from Internet browsers:
Remove malicious extensions from Safari:
Remove mac adware cleaner potentially unwanted program related Safari extensions:
Open Safari browser, from the menu bar, select 'Safari' and click 'Preferences..'.
In the preferences window, select 'Extensions' and look for any recently-installed suspicious extensions. When located, click the 'Uninstall' button next to it/them. Note that you can safely uninstall all extensions from your Safari browser - none are crucial for normal browser operation.
- If you continue to have problems with browser redirects and unwanted advertisements - Reset Safari.
Remove malicious plug-ins from Mozilla Firefox:
Remove mac adware cleaner potentially unwanted program related Mozilla Firefox add-ons:
Open your Mozilla Firefox browser. At the top right corner of the screen, click the 'Open Menu' (three horizontal lines) button. From the opened menu, choose 'Add-ons'.
Choose the 'Extensions' tab and look for any recently-installed suspicious add-ons. When located, click the 'Remove' button next to it/them. Note that you can safely uninstall all extensions from your Mozilla Firefox browser - none are crucial for normal browser operation.
- If you continue to have problems with browser redirects and unwanted advertisements - Reset Mozilla Firefox.
Remove malicious extensions from Google Chrome:
Remove mac adware cleaner potentially unwanted program related Google Chrome add-ons:
Open Google Chrome and click the 'Chrome menu' (three horizontal lines) button located in the top-right corner of the browser window. From the drop-down menu, choose 'More Tools' and select 'Extensions'.
In the 'Extensions' window, look for any recently-installed suspicious add-ons. When located, click the 'Trash' button next to it/them. Note that you can safely uninstall all extensions from your Google Chrome browser - none are crucial for normal browser operation.
- If you continue to have problems with browser redirects and unwanted advertisements - Reset Google Chrome.
Parasite may reinstall itself multiple times if you don't delete its core files. We recommend downloading ComboCleaner to scan for malicious programs installed with it. This may save you hours and cut down your time to about 15 minutes.
More information about ComboCleaner and steps to uninstall. Please review ComboCleaner's EULA and Privacy Policy. Keep in mind, only ComboCleaner’s scanner is free. If it detects a malware, you'll need to purchase its full version to remove it.
Mac Adware Cleaner
There are a lot of software programs out there that are legit and legal but are regarded as unwanted due to different unpleasant features that they might posses. One such program is the so called Advanced Mac Cleaner. The problem with this piece of software is that it has the annoying tendency to display an intrusive pop-up while you are surfing the internet. The pop-up tells you to download a tool called Mac Adware Cleaner if you want to protect your computer from adware and malware or other unwanted and potentially harmful programs. However, the pop-up itself can be regarded as a form of adware. Many users have been complaining from this as it is both annoying and does not seem to go away no matter what they do. That is why, we created this article in which we will help our readers get rid of the program that generates the pop-up as well as teach them how to avoid any future encounters with such PUP’s (potentially unwanted programs).
Concerning Mac Adware Cleaner Pop-up
As we already mentioned, the most probable cause for the pop-up is a program you have probably installed on your Mac that is called Advanced Mac Cleaner. While its name might make you think that this is some kind of helpful and beneficial software tool, you should keep in mind that since you are using a Mac, you probably do not need a cleaner/system optimization tools. A general rule about Mac’s is that in most cases their operating system is enough to protect them from viruses and malware. Therefore, any form of protection tools that you might download on a Mac are oftentimes some form of bloatware that will not help improve your computer’s security in any given way. Instead, as is the current case, such obscure programs might actually cause certain unwanted effects, such as the intrusive pop-up that keeps on showing while you are online.
Do not click on the pop-up!
Some of you might think that clicking on the pop-up and downloading the promoted tool (Mac Adware Cleaner) is a good idea. Well, while it may make the unwanted pop-up disappear, there is nothing good about further filling your machine with unwanted programs that do not benefit you in any way. It is also possible that if you download Mac Adware Cleaner more pop-ups will start to appear. The only truly effective way to get rid of the intrusive online content is to uninstall its source – Advanced Mac Cleaner.
How to avoid similar problems in the future
If you want to prevent any similar intrusive online box messages and pop-ups in future, here are a couple of useful rules and guidelines to follow:
- Do not fall for similar sketchy adverts of system optimization tools. As we already said, Mac computers do not need such programs as their OS is secure enough already.
- Stay away from websites with shady appearances and do not download anything from sources that are unreliable.
- Always make sure to check the setup installers of any new software you want to install. Sometimes, there are applications bundled with the installer that get in your system along the main thing. This method is called file bundling and is commonly used for the distribution of all sorts of software. That way, you might have installed Advanced Mac Cleaner without even knowing it! Thus, we advise you to always look for any added programs and uncheck them if you think that they might turn out to be a PUP (sometimes, you might have to opt for the custom installation settings to see all added content).
SUMMARY:
| Name | Mac Adware Cleaner |
| Type | PUP |
| Danger Level | Medium (nowhere near threats like Ransomware, but still a security risk) |
| Symptoms | Most users notice changes in the homepage and the new-tab page of the browser when there’s a hijacker in it. |
| Distribution Method | The usual method for spreading such apps are the file bundles. |
| Detection Tool | parasite may reinstall itself multiple times if you don't delete its core files. We recommend downloading ComboCleaner to scan for malicious programs. This may save you hours and cut down your time to about 15 minutes. Download ComboCleaner Anti-Malware More information on ComboCleaner, steps to uninstall, EULA, and Privacy Policy. |
Mac Adware Cleaner Removal
This short guide will help you quickly remove the cause for the intrusive online pop-up. Just follow the steps and it will be over in no time.
We get asked this a lot, so we are putting it here: Removing parasite manually may take hours and damage your system in the process. We recommend downloading ComboCleaner to see if it can detect parasite files for you.
Step 1: Removing the PUP
- Open Go and select Utilities.
- Go to Activity Monitor.
- In the list that gets displayed, find Advanced Mac Cleaner and select it.
- With the PUP selected, now click on the Quit Process button. You will be asked whether you are sure you want to do this – select Force Quit.
- Next, go back to the Go menu and this time open Applications.
- Again, find Advanced Mac Cleaner and right-click on it.
- Now, select Move to Trash
- After that, open the Apple menu and select System Preferences.
- Go to Accounts > Login Items.
- Find and select Advanced Mac Cleaner and then select the minus (-) button.
Step 2: Browsers
To remove parasite on your own, you may have to meddle with system files and registries. If you were to do this, you need to be extremely careful, because you may damage your system.
Docucentre-iv c3370 drivers for mac. If you want to avoid the risk, we recommend downloading ComboCleaner
a professional malware removal tool.
More information on ComboCleaner, steps to uninstall, EULA, and Privacy Policy.
In order to ensure that any changes that the PUP might have made to your browser are gone, you’d need to reset it. Here’s how to do that:
Safari
- Open Safari.
- Go to the menu labeled Safari.
- Select Reset Safari.
- Tick all check-boxes.
- Select Reset.
If you are a Chrome or Firefox user, here’s how to reset them:
Chrome
- Open Google Chrome.
- Select Customize and Control Google Chrome.
- Click on Options and go to the Under the Hood tab.
- Select Reset to Defaults.
Firefox
- Open Mozilla Firefox.
- Select go to Help > Troubleshooting Information.
- Click on Reset Firefox.
Was this guide helpful? Please consider leaving us your feedback!
