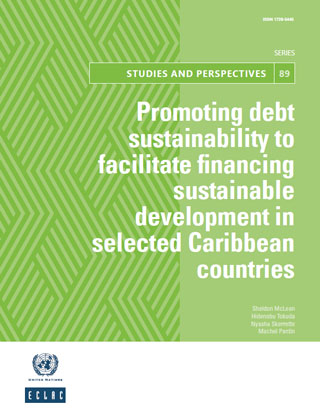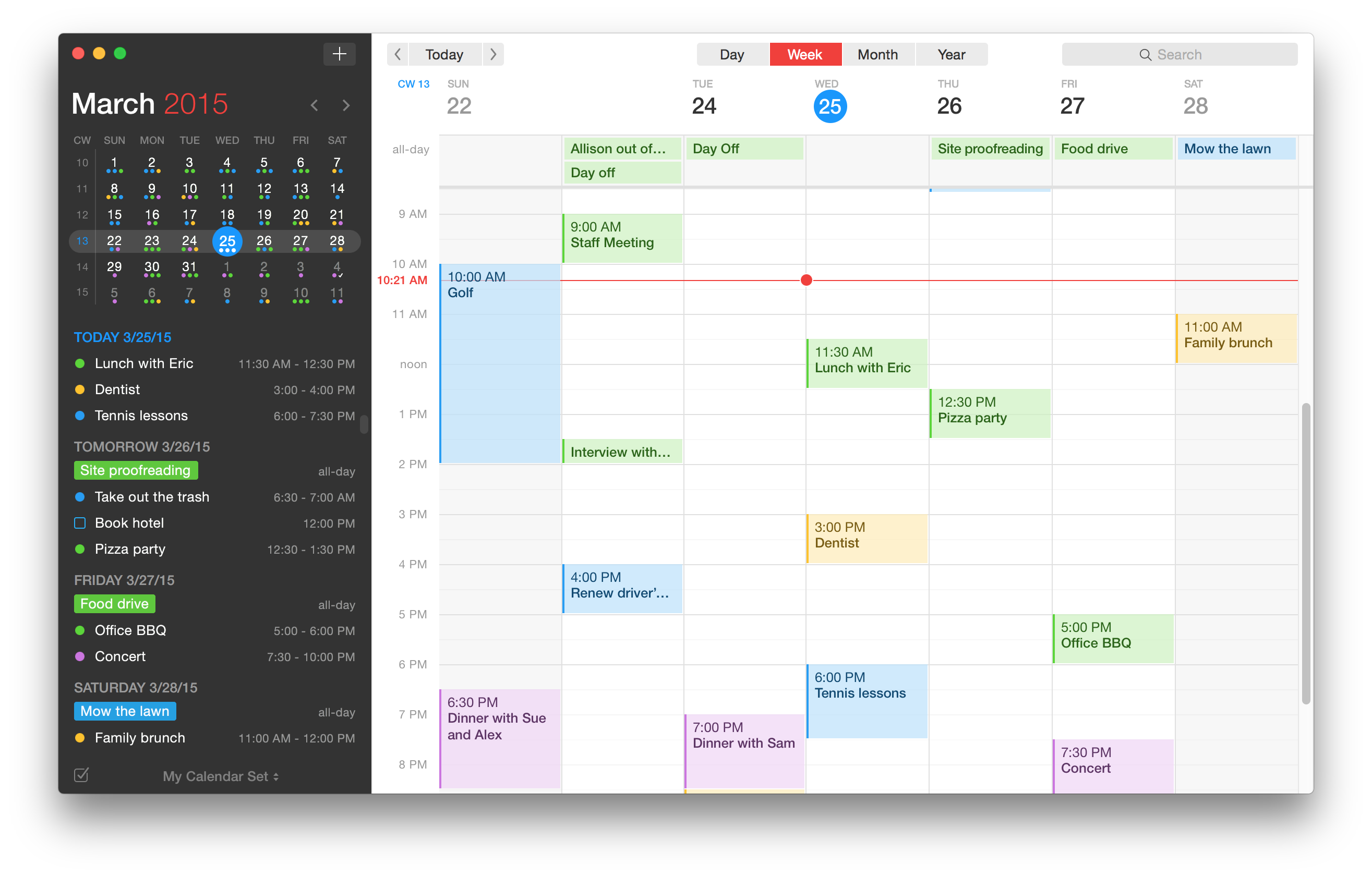
Download Anaconda 2 For Mac Os X
Your Mac system likely already has Python installed on it. However, this installation is normally a few years old — or whatever the age of your system happens to be. You won’t be testing the limits of Python programming technology — just getting a great start using Python.
Installation issue with Anaconda on Mac #8. Closed davharris opened this issue Sep 28, 2016 30 comments Closed. At first I 'successfully' installed the R tensorflow package, but it used the default installation of python on Mac OS X, which didn't have tensorflow installed, so that wasn't great. For Python 2.7, this statement invokes the new Python 3.x print format, namely 'print(x)' instead of the old 'print x', and the new division scheme, namely that 3/4 is 0.75, not zero as in the past. This statement is ignored by Python 3.x.
The Leopard version of OS X (10.5) uses a really old version of Python 2.5.1. This particular version lacks direct access to the IDLE application. This article tells you more about how to overcome this particular issue. Currently, the newest version of OS X (Mavericks, or 10.9) comes with Python 2.7.
Depending on how you use Python, you might want to update your installation at some point. Part of this process involves installing the GNU Compiler Collection (GCC) tools so that Python has access to the low-level resources it needs. The following steps get you started with installing a new version of Python on your Mac OS X system.

Navigate to the Python download site with your browser.
You see information regarding the latest version of Python.
Click the appropriate link for your version of OS X:
Python 3.3.4 Mac OS X 64-bit/32-bit x86-64/i386 Installer for 32-bit or 64-bit versions on the Intel processor
Python 3.3.4 Mac OS X 32-bit i386/PPC Installer for 32-bit versions on the Power PC processor
The Python disk image begins downloading. Be patient: The disk image requires several minutes to download. Most browsers provide a method for monitoring the download process so that you can easily see how long the download will take. When the download is complete, your Mac automatically opens the disk image for you.
The disk image actually looks like a folder. Inside this folder, you see a number of files, including python.mpkg. The python.mpkg file is the one that contains the Python application. The text files contain information about the build, licensing, and any late-breaking notes.
Double-click python.mpkg.
You see a Welcome dialog box that tells you about this particular Python build.
Click Continue three times.
The installation program displays late-breaking notes about Python, licensing information (click Agree when asked about the licensing information), and, finally, a destination dialog box.
Select the Volume (hard drive or other media) that you want to use for installing Python and click Continue.
The Installation Type dialog box appears. This dialog box performs two tasks:
Click Customize to change the feature set that is installed on your system.
Click Change Install Location to modify the place where the installer places Python.
Click Install.
The installer may request your administrator password. Type the administrator name and password, if required, into the dialog box and click OK. You see an Installing Python dialog box. The contents of this dialog box will change as the installation process proceeds so that you know what part of Python the installer is working with.
After the installation is completed, you see an Install Succeeded dialog box.
Click Close.
Python is ready to use. (You can close the disk image at this point and remove it from your system.)