
How Do I Check For Passive Voice On Mac For Word
If your writing style leans heavily toward the usage. Being able to check for passive voice is a critical function. On the mac it only gives you the. The default configuration for Word will automatically check spelling and grammar as you type. By default it checks your grammar for 'standard'.
Related Articles
- 1 Set Up Active & Passive Voice in Microsoft Word 2010
- 2 AutoFormat a Fraction in Word
- 3 Get Rid of Red Lines in PowerPoint
- 4 Enable Spell Check in MS Office 2007
Active voice keeps readers interested and engaged. You can use Microsoft Word features to find passive verbs, and even entire passive sentences, while you compose your documents. Configure the Word Proofing options to check grammar along with spelling. You also can configure the Proofing settings in Microsoft Word to automatically find passive verb forms in sentences as you type by enabling the Passive Sentences setting. Reset your spelling and grammar options, and then recheck your document from the Proofing settings dialog box. Exclusive mode issues and limitations in horizon client for mac free.
2.Click “File,” and then click “Options' to launch the Word Options dialog box.
3.Click “Proofing” in the Word Options dialog box.
4.Click the “Settings” button in the When Correcting Spelling and Grammar in Word section. The Proofing Settings dialog box opens.
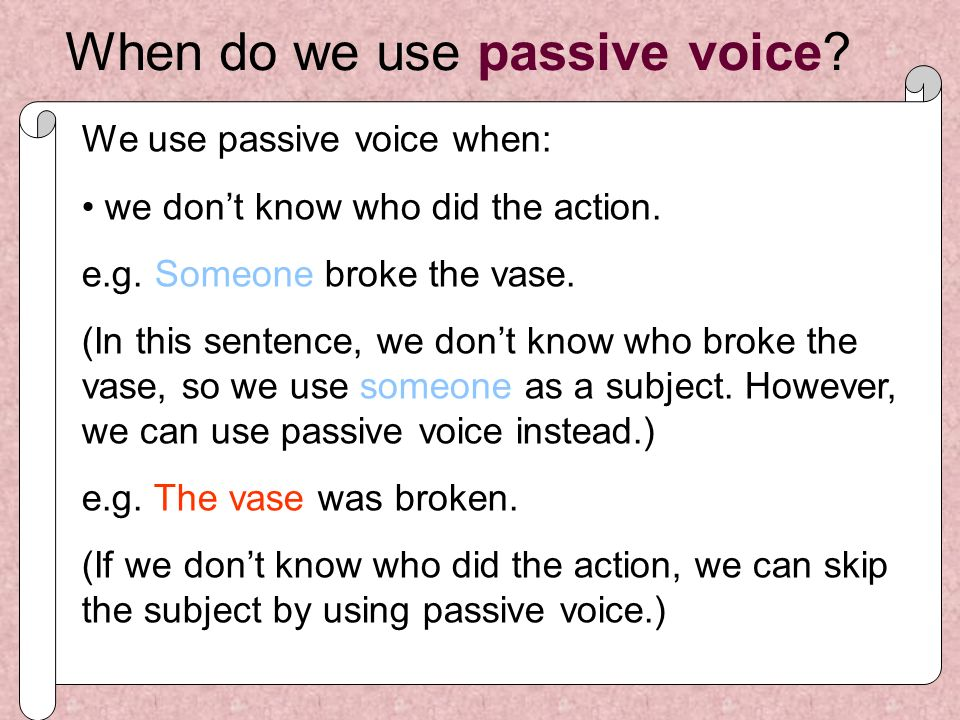 5.
5.Scroll down to the Styles section, and then click the “Passive Sentences” option. Select other options in the dialog box, as desired. Click “OK” to close the box.
6.Click the “Mark Grammar Errors As You Type” check box in the Proofing dialog box to automatically check for passive voice. Click “OK” to save the settings and close the Proofing dialog box. As you type, a blue squiggle appears under sentences with passive verbs.
7.Click the “Review” tab, and then click “Spelling & Grammar” to manually check the document.
Tip
- You can adjust your spelling and grammar settings, and then recheck the document. Click “File,” then “Options,” and then “Proofing” to open the Proofing box. Click the “Recheck Document” button in the dialog box to rescan the file.
Warning
- Information in these steps applies to Microsoft Word 2013. Instructions may vary slightly or significantly for other versions of Word.
References (2)
About the Author
Based in the live music capital of the world, Tammy Columbo continues to work in the information technology industry as she has done for more than 10 years. While living in Austin, Columbo has contributed to high profile projects for the State of Texas, Fortune 500 technology companies and various non-profit organizations. Columbo began writing professionally in 2009.
Cite this ArticleChoose Citation Style
Sheryl prefers passive voice for some of her writing (such as business documents and correspondence) rather than active voice. The grammar checker on Word always marks instances of passive voice. Sheryl would like to turn off the portion of the grammar checker that checks for passive voice so that it is not marked as an error.
Word allows you to choose which grammar checking rules it follows and which it doesn't. To change this particular setting (the one for passive voice), follow these steps:
- Display the Word Options dialog box. (In Word 2007 click the Office button and then click Word Options. In Word 2010 or in a later version display the File tab of the ribbon and then click Options.)
- Click the Proofing option at the left side of the dialog box. (See Figure 1.)
- Click the Settings button. Word displays the Grammar Settings dialog box. (See Figure 2.)
- Make sure there is no check mark next to the Passive Sentences option (Word 2013 and earlier) or the Passive Voice option (Word 2016 and later). (You'll need to scroll down a bit to see the option.)
- Click on OK to close the Grammar Settings dialog box.
- Click on OK to close the Word Options dialog box.
Figure 1. The Proofing options of the Word Options dialog box.
Figure 2. The Grammar Settings dialog box.